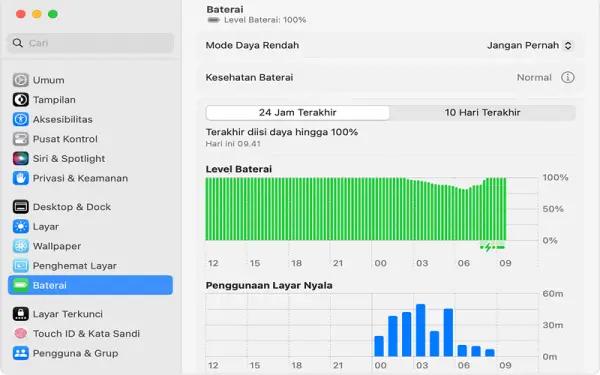Indogamers.com - Di era yang serba digital ini, banyak orang yang mulai menyelesaikan pekerjaannya hanya menggunakan gadget saja.
Bahkan, mereka bisa melakukan banyak tugas, dan biasanya hanya mengandalkan satu laptop saja seperti MacBook.
Nah, untuk mempermudah menyelesaikan tugas hanya dengan satu MacBook saja, kamu bisa memanfaatkan fitur membagi layar di MacBook. Dengan fitur ini, setidaknya kamu bisa mengerjakan dua tugas sekaligus.
Baca Juga: Jangan Panik dan Sakit Kepala? Begini 4 Cara Jitu Mengatasi MacBook Tiba-tiba Mati Sendiri
Dengan fitur tersebut kamu juga bisa menyulap beberapa aplikasi atau tab Google Chrome yang memungkinkan kamu untuk berpindah dari satu jendela ke jendela lainnya.
Meskipun fitur layar terbagi bukanlah fitur yang paling mencolok untuk diluncurkan di MacBook, namun fitur ini mudah digunakan.
Untuk menggunakan fitur ini kamu bisa ikuti langkah-langkahnya seperti di bawah ini seperti dikutip dari laman Support Apple.
Cara membagi layar di MacBook
Buka dua aplikasi yang ingin kamu tampilkan di layar split view.
Klik tombol hijau di pojok kiri atas jendela di salah satu aplikasi.
Pilih “Tile Window to Left of Screen” atau “Tile Window to Right of Screen” dari menu yang muncul.
Kemudian, layar MacBook yang kamu gunakan otomatis akan terbagi dua, dengan aplikasi yang kamu pilih di satu sisi dan ruang kosong di sisi lain.
Klik pada aplikasi kedua yang ingin kamu tampilkan di layar split view dan otomatis kedua aplikasi akan ditampilkan berdampingan di layar split view.
Di Split View, lakukan salah satu hal berikut:
Menampilkan atau menyembunyikan bar menu: Pindahkan penunjuk ke atau jauhkan dari bagian atas layar. Jika kamu batal memilih untuk menyembunyikan dan menampilkan bar samping dalam layar penuh, bar menu selalu ditampilkan.
Menampilkan atau menyembunyikan Dock: Pindahkan penunjuk ke atau jauhkan dari lokasi Dock.
Baca Juga: Cara Bersihkan Sampah di Laptop Windows dan MacBook
Menampilkan atau menyembunyikan judul dan bar alat jendela: Klik jendela, lalu pindahkan penunjuk atau jauhkan dari bagian atas layar.
Memperbesar satu sisi: Pindahkan penunjuk ke bar pemisah yang terletak di tengah, lalu seret bar ke kiri atau kanan. Untuk mengembalikan ke ukuran aslinya, klik dua kali bar pemisah.
Mengubah sisi: Gunakan judul dan bar alat jendela untuk menyeret jendela ke sisi lainnya.
Menggunakan app berbeda di satu sisi: Klik jendela app, pindahkan penunjuk ke tombol hijau di pojok kiri atas, pilih Ganti Jendela Tersusun, lalu klik jendela yang ingin kamu gunakan. Jika kamu memilih untuk tidak mengganti jendela saat ini, klik desktop untuk kembali ke jendela.
Memindahkan jendela app ke desktop: Klik jendela app, pindahkan penunjuk ke tombol hijau di pojok kiri atas jendela, lalu pilih Pindahkan Jendela ke Desktop. App ditampilkan di desktop.
App yang tetap dalam Split View kini berada dalam layar penuh di ruangnya sendiri; untuk mengembalikannya, tekan Control-Panah Atas (atau gesek ke atas dengan tiga atau empat jari) untuk masuk ke Mission Control, lalu klik app di bar Spaces.
Menggunakan layar penuh jendela app: Klik jendela app, pindahkan penunjuk ke tombol hijau di pojok kiri atas jendela, lalu pilih Jadikan Jendela Layar Penuh.
App yang tetap dalam Split View kini berada dalam layar penuh di ruangnya sendiri; untuk mengembalikannya, tekan Control-Panah Atas (atau gesek ke atas dengan tiga atau empat jari) untuk masuk ke Mission Control, lalu klik app di bar Spaces.***