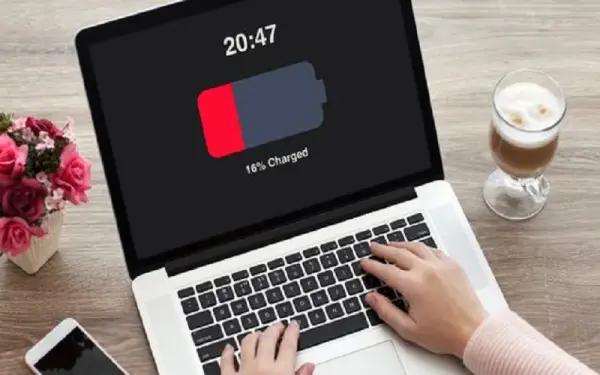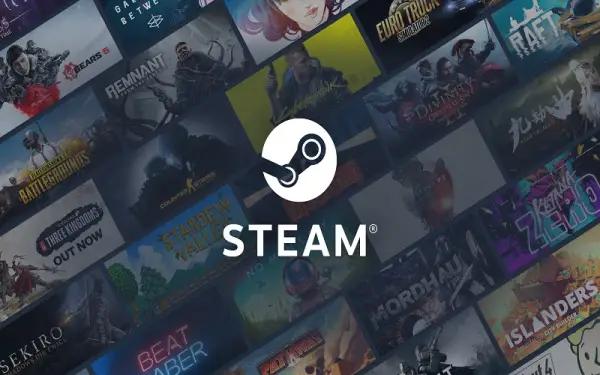Indogamers.com - Bagi kamu yang sudah sering dan lama menggunakan laptop baik itu dengan OS Windows maupun macOS pasti aktivitas screenshot atau tangkap layar, bukan lagi hal yang baru. Screenshot atau lebih sering dikatakan dengan SS ini dilakukan untuk berbagai keperluan mulai dari lampiran dalam laporan, hingga kebutuhan presentasi.
Hasil screenshot juga bisa disebarkan melalui media sosial atau aplikasi chatting seperti WhatsApp dan Telegram. Umurnya hampir semua laptop yang beredar saat ini sudah menyediakan fitur screenshot pada sistem operasi yang digunakan. Tapi, tersedia juga aplikasi pihak ketidak baik itu gratis maupun berbayar yang menyediakan aplikasi screenshot.
Baca Juga: Cara Mudah Aktifkan Mode Jangan Ganggu di HP Android dan iPhone
Meskipun melakukan screenshot menggunakan laptop atau komputer ini merupakan hal yang umum dilakukan, tapi masih ada orang yang tidak tahu bagaimana cara screenshot di laptop atau komputer. Karena itu, pada artikel kali ini, kita akan memberikan cara screenshot di laptop yang mudah dan cepat dilakukan, baik itu di laptop Windows dan macOS.
Cara screenshot di laptop Windows 10
Fitur screenshot di laptop basis Windows 10 bisa digunakan dengan tombol Print Screen (prtsc) yang ada pada keyboard. Tombol prt sc terletak pada baris atas sebelah kanan. Namun, untuk beberapa jenis laptop, biasanya memerlukan tombol function lainnya untuk melakukan tangkapan layar.
Kamu harus menggunakan tombol function lainnya bersamaan dengan tombol prt sc untuk melakukan screenshot. Untuk screenshot di laptop Windows 10, kamu bisa ikuti cara seperti di bawah ini:
1. Tekan Tombol PrtSc
Cara screenshot di beberapa laptop Windows 10 bisa dilakukan dengan menekan tombol PrtSc di keyboard. Lalu hasil tangkapan layar akan tersimpan di clipboard. Anda bisa langsung paste hasil gambar secara langsung di aplikasi dokumen seperti word dengan shortcut CTRL + V.
Baca Juga: Cara Aktifkan Copilot di Windows 10 dengan Mudah
2. Alt + PrtSc
Cara selanjutnya untuk melakukan tangkapan layar di laptop Windows 10 adalah menggunakan shortcut Alt + PrtSc. Shortcut tersebut berfungsi untuk screenshot layar yang sedang aktif saja. Seperti ketika Anda sedang membuka YouTube dengan tampilan minimize, maka hasil screenshot hanya berupa jendela YouTube tersebut.
Hasil tangkapan gambar akan tersimpan di clipboard dan kamu bisa menempelkannya (paste) di aplikasi Paint jika kamu ingin mengedit hasil gambar screenshot tersebut.
3. Windows Key + Shift + S
Cara screenshot di laptop Windows 10 juga bisa dilakukan dengan shortcut Windows +Shift +S. Shortcut ini akan membawa kamu ke aplikasi bawaan Windows yang dinamakan Snip & Sketch. Dengan menekan shortcut tersebut, nantinya layar laptop akan meredup dan petunjuk mouse akan berubah.
Kamu juga bisa menentukan sendiri bagian layar mana yang akan di screenshot. Setelah itu, kamu bisa mengedit hasil tangkapan layar di aplikasi Snip & Sketch dan menyimpannya dengan klik ikon save pada bagian atas aplikasi.
4. Windows Key + PrtSc
Kombinasi shortcut Windows + PrtSc berfungsi untuk melakukan tangkapan seluruh layar. Kamu juga bisa menggunakan kombinasi tombol lain seperti Fn + Windows + PrtSc. Hasil tangkapan layar akan disimpan sebagai foto di folder Picture dengan sub folder Screenshots.
Cara screenshot di MacBook atau Mac OS
Tentunya, ada perbedaan antara cara screenshot di laptop dan di MacBook. Karena, laptop lain menggunakan Windows atau Linux. Sementara Macbook, menggunakan Mac OS. Lalu bagaimana cara screenshot layar Mac OS? Simak caranya di bawah ini.
1. Shift + Command + 3
Cara screenshot di laptop Mac OS pertama adalah dengan tombol Shift + Command + 3. Shortcut ini digunakan untuk menangkap layar secara penuh di MacBook. Setelah itu, kamu bisa menyunting hasil tangkapan layar dengan klik gambar mini di sudut layar.
Untuk langsung menyimpan tanpa mengedit, kamu hanya perlu menunggu sebentar hingga hasil tangkapan layar tersimpan di desktop MacBook.
Baca Juga: Cara Bersihkan Sampah di Laptop Windows dan MacBook
2. Shift + Command + 4
Selanjutnya, ada kombinasi shortcut Shift + Command + 4 yang digunakan sebagai cara screenshot sebagian layar MacBook saja. Setelah menekan tombol shortcut, tarik petunjuk bidik untuk memilih area layar yang ingin di screenshot.
Jika ingin memindahkan petunjuk bidik, cukup dengan menahan bar spasi dan tarik petunjuk bidik lalu tentukan kembali area layar yang akan di screenshot.
3. Shift + Command + 4 + Bar Spasi
Shortcut Shift + Command + 4 + Bar Spasi bisa kamu gunakan untuk screenshot layar pada jendela tertentu. Tekan shortcut keyboard, lalu klik jendela atau menu yang akan ditangkap layar dan tahan tombol option. Kamu juga bisa mengedit hasilnya atau menunggunya hingga tersimpan di desktop MacBook.
Nah, itulah tadi beberapa cara yang bisa kamu lakukan untuk screenshot di laptop Windows ataupu Macbook (macOS). Dengan cara seperti yang sudah disebutkan di atas, dijamin kamu tidak akan lagi kesulitan untuk screenshot.***